英語のニュースや記事がスラスラ読めるようになると、知識の幅が広まります。英語の読解能力を身に着ける時間が無い、でも海外の論文をスラスラ読めるようになりたい、と言う壮大な夢を描いている人にオススメな方法があります。
iPhone
Google Chromeには、デフォルトで「翻訳」機能が付いています。英語のみならず、多言語を日本語へ翻訳することが可能です。Google Chromeの翻訳機能を利用することで、Webサイト全体を簡単に英日翻訳できるためオススメです。
とは言え、iOSの制約により、既定のブラウザをSafariから変更することはできません。アプリからリンクをクリックすると、アプリの内蔵ブラウザ(Safari)が開いたり、ChromeではなくSafariが起動してしまいます。そこで、iOSの共有機能を利用します。
- リンクを長押しし、「共有」→「Google Chrome」→「Google Chromeで開く」
- アプリの共有メニューから「Google Chrome」→「Google Chromeで開く」
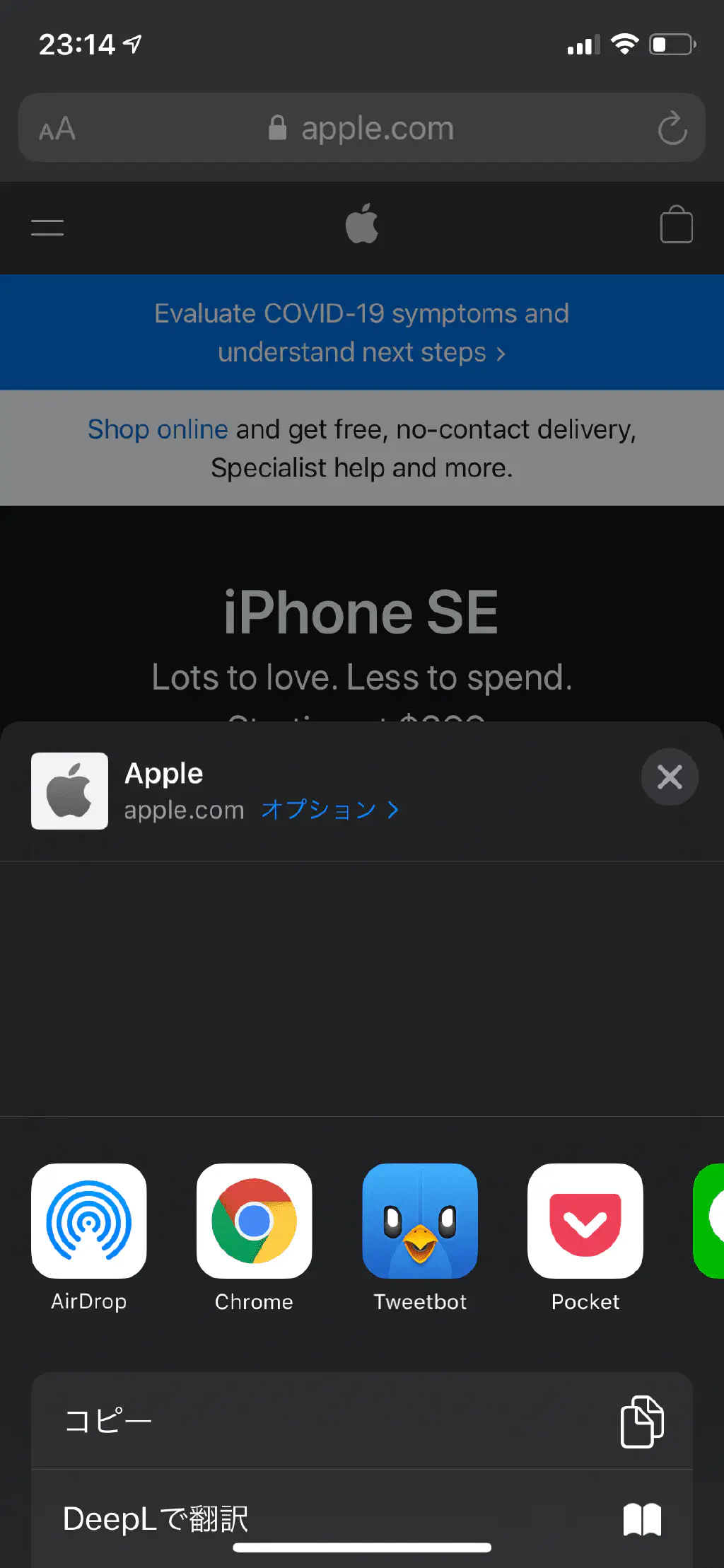
例えば、Safariで「apple.com」を開き、「共有」メニューをタップします。「共有」メニューに「Chrome」が表示されていない場合、下記の方法で表示できます。
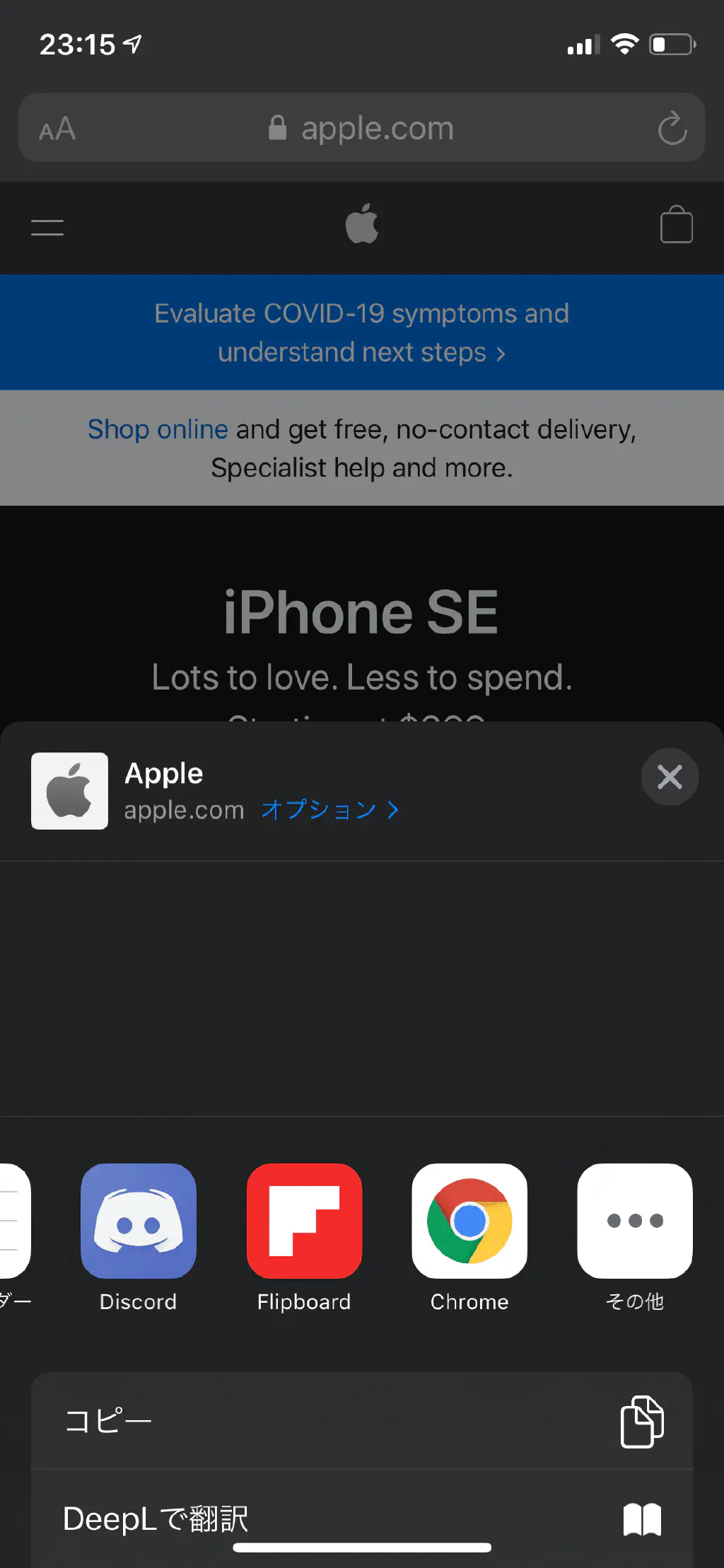
「共有」を開いた状態で、右から左へスワイプし、「その他」をタップします。
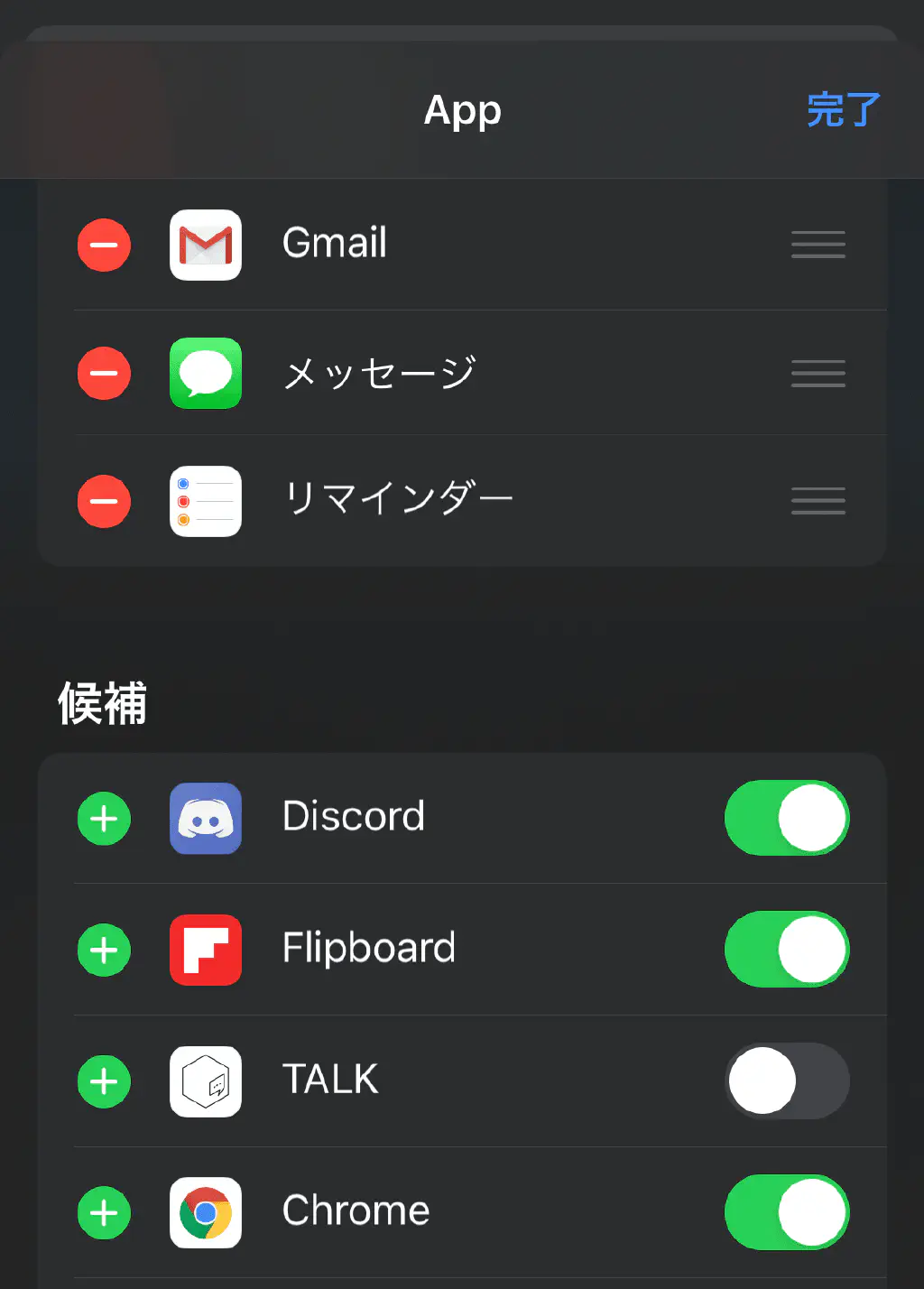
「候補」に「Chrome」が表示されますので、「+」アイコンをタップします。また、「≡」をタップしたままアプリを並べ替えられるため、必要に応じて「Chrome」を先頭に表示するようにしておきます。
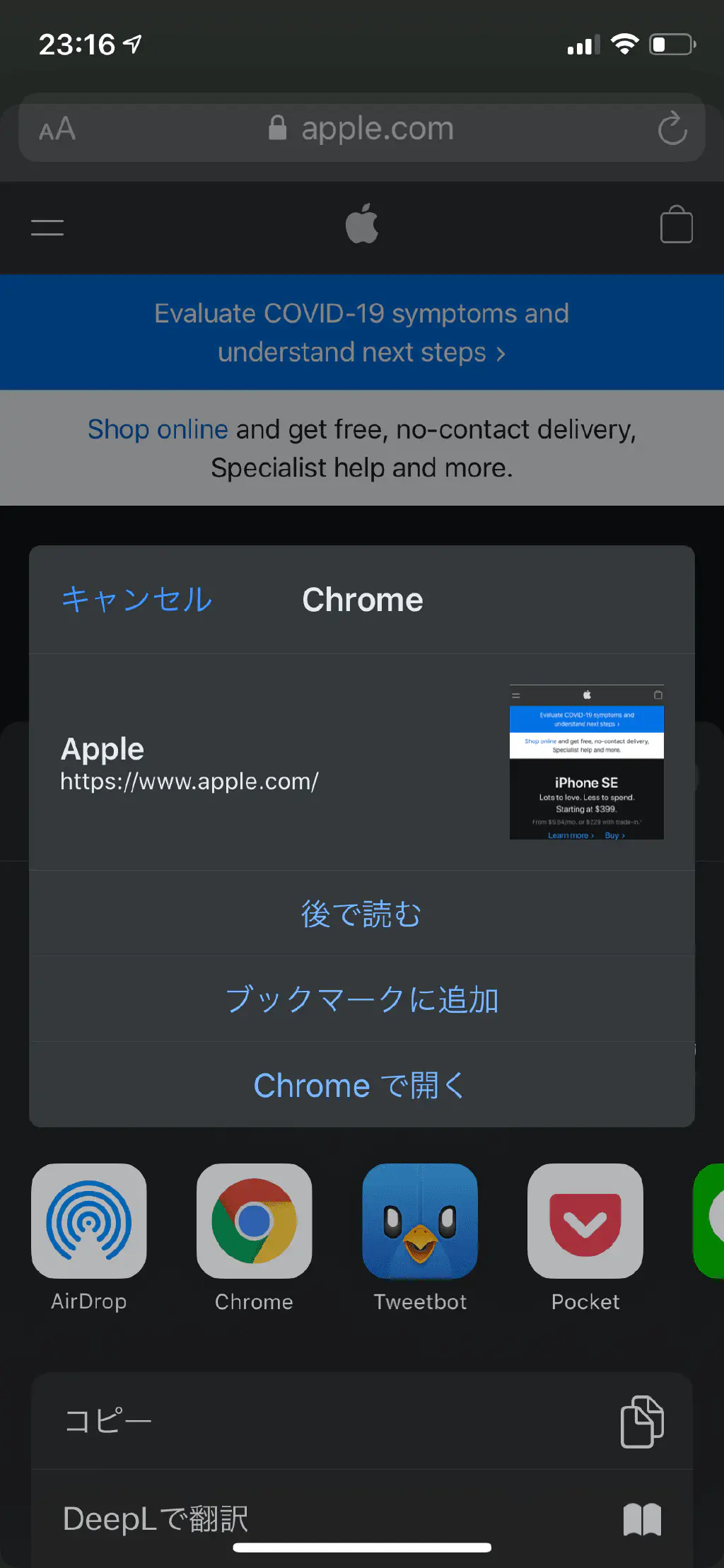
「Chrome」のアイコンをタップすると、「Chromeで開く」というメニューが表示されるのでタップします。
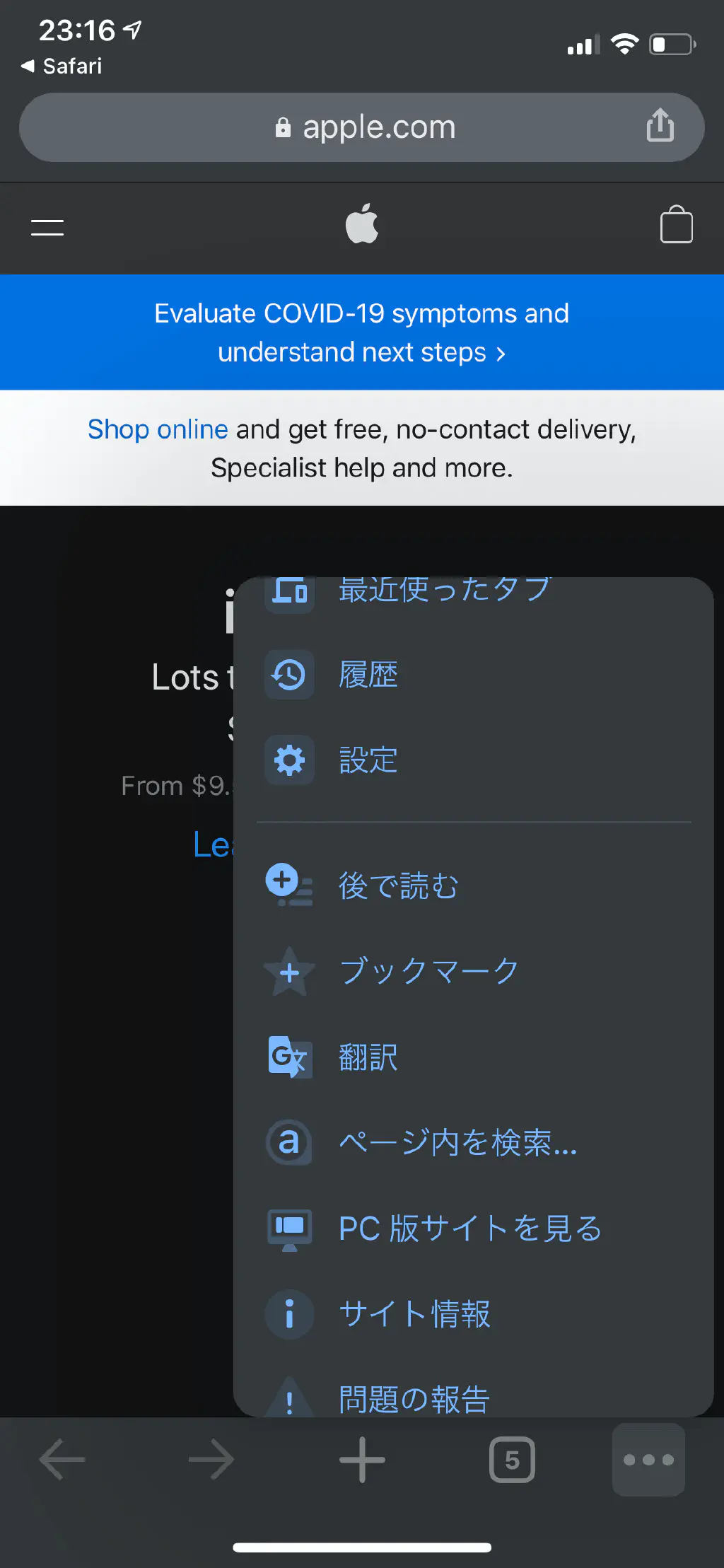
「Chrome」が起動したら、右下の「・・・」メニューをタップし、「翻訳」をタップします。これで、Google翻訳を通して英語の記事が自動的に日本語へ翻訳されます。
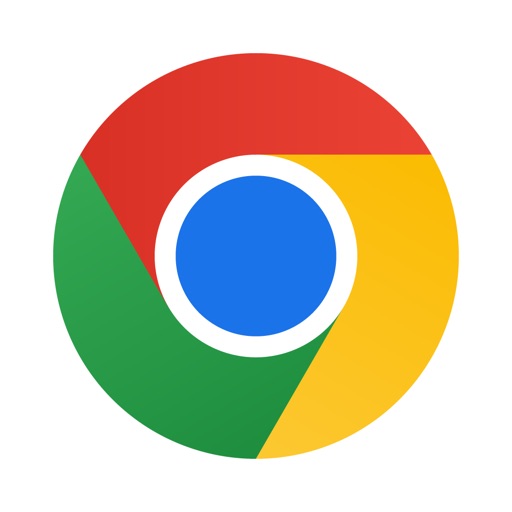
- 販売元: Google LLC
- 価格: 無料
Mac/Windows
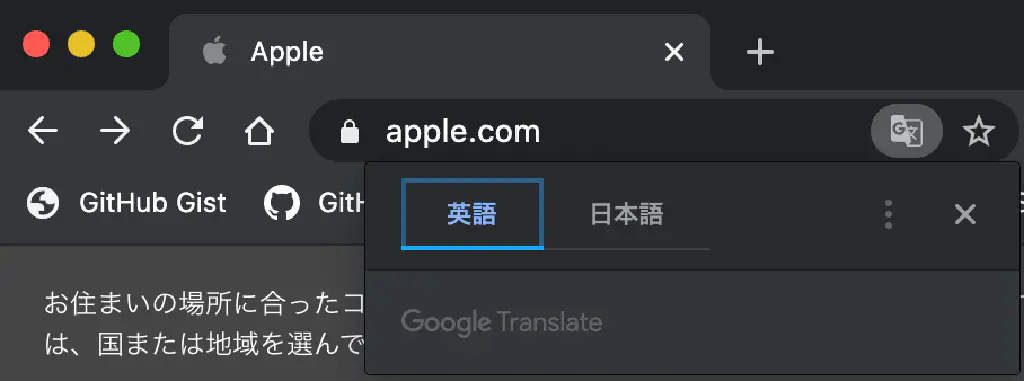
Macの場合、既定のブラウザを「Google Chrome」へ変更できるため、もっと単純です。英語のページを開いたら、アドレスバーにある「翻訳」アイコンをクリックするだけです。「日本語」を選択すれば、英語の記事があっという間に「日本語」へ翻訳されます。
Google Chromeで翻訳アイコンが表示されない
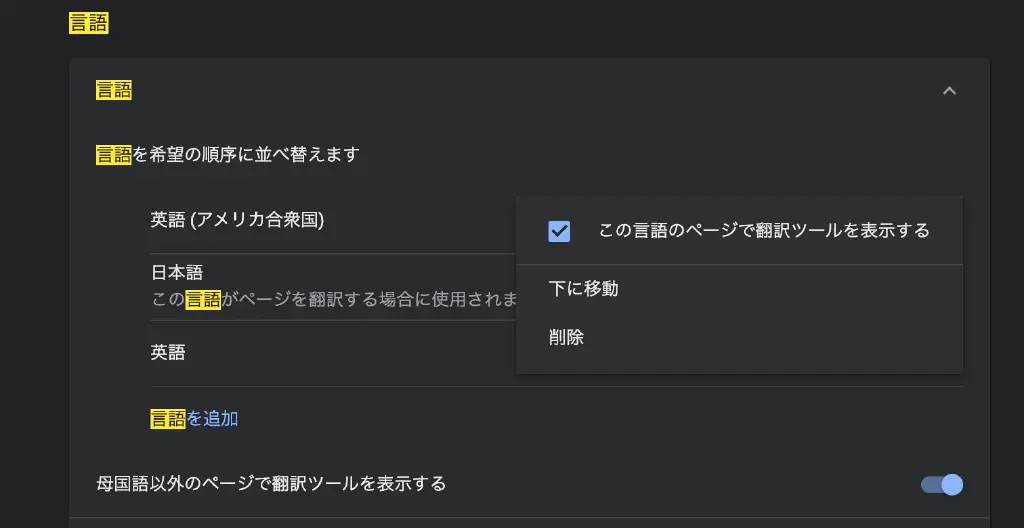
Google Chromeの環境設定を開きます。「言語」で検索します。「言語」に「英語(アメリカ合衆国)」「英語」が含まれることを確認します。含まれていない場合、「言語を追加」で追加します。「英語」以外に翻訳の対象に加えたい言語がある場合は、こちらで追加します。また、言語ごとに「この言語のページで翻訳ツールを表示する」にチェック、「母国語以外のページで翻訳ツールを表示する」にチェックが入っていることを確認しましょう。
DeepL併用のススメ
MacやWindowsの場合、機械学習(ディープラーニング)により、翻訳精度がGoogle翻訳より高いと言われるDeepLの併用がオススメです。ただし、DeepLは、Google翻訳と異なりWebサイトを丸ごと翻訳できません。クリップボードにコピーしたテキストを翻訳する方法で利用します。DeepLのアプリをインストールすると、デフォルトで「⌘」+「C」(コピー)を2回連続で押すと、選択したテキストがDeepLアプリで翻訳されます。
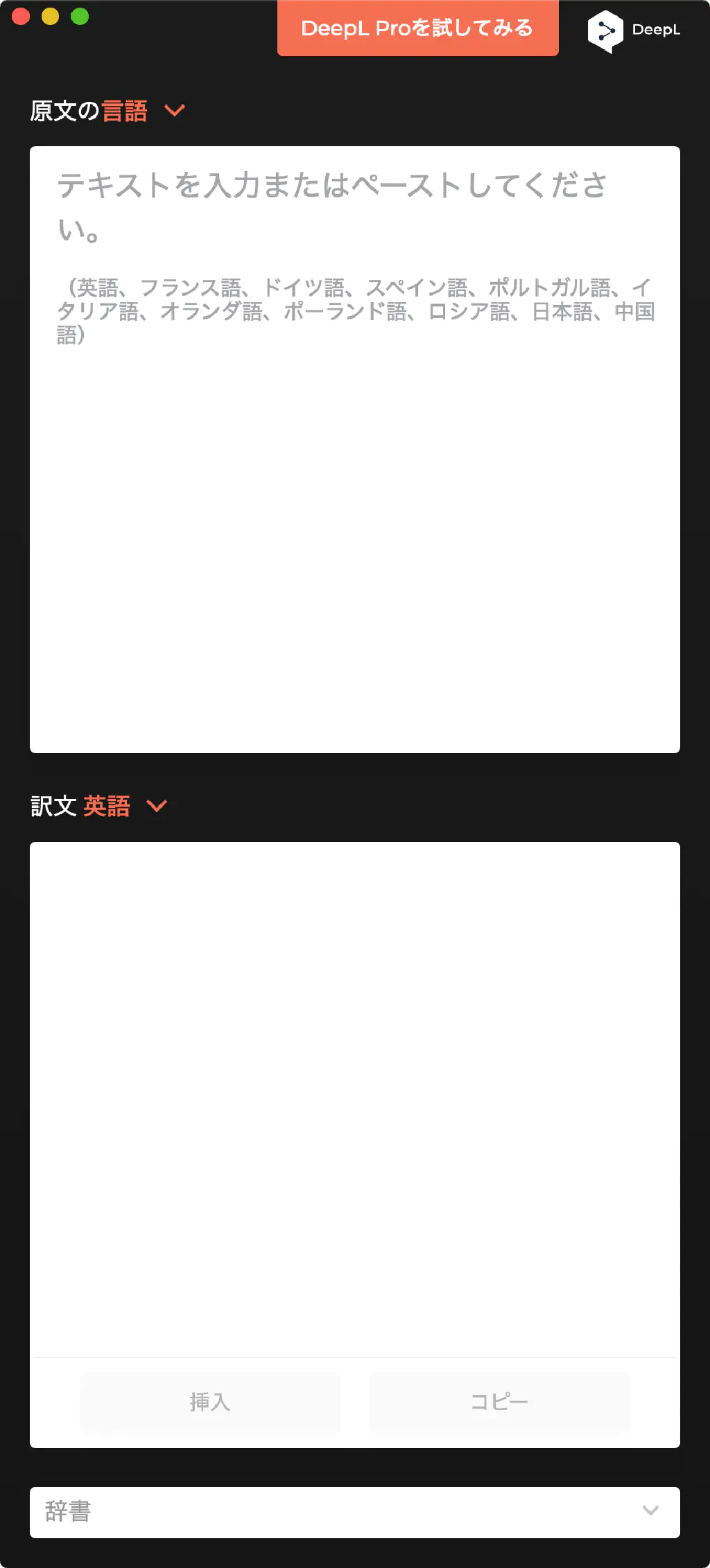
DeepLを利用する上での注意点
DeepL個人情報保護に明確に記載されています。
個人情報の類が含まれるテキストはいかなる場合も使用しないでください。 翻訳サービスをご利用の際に入力したテキストはすべてDeepLのサーバーに送信されます。
Google翻訳など他の翻訳サービスも同様の可能性はありますが、データの取り扱いには十分注意しましょう。一般的な海外の論文を翻訳するなどの利用方法であれば問題ないでしょう。
まとめ
英語のニュースを手軽に読みたい場合のまとめです。
- iPhoneは、共有メニューからGoogle Chromeで開く→「翻訳」
- MacやWindowsは、アドレスバーの「翻訳」機能を利用する。「翻訳」が機能しない場合、環境設定を見直す
- MacやWindowsは、翻訳精度の高い「DeepL」を併用する
これだけで、かなり快適に英語のニュースを読めるようになります。原文と翻訳された文章を見比べながら英語の勉強をしてみても良いと思います!